Smart PSS – Phần mềm xem camera Dahua trên máy tính (PC, Macbook)
Download và hướng dẫn cài đặt phần mềm Smart PSS xem camera Dahua trên máy tính (Laptop, PC, Macbook, Windows, MacOS).
Download Smart PSS cho PC (phần mềm xem camera Dahua)
Tính năng Smart PSS:
- Là phần mềm chuyên dụng dành cho camera Dahua (camera nội địa & chính hãng).
- Xem trực tiếp (live view) camera Dahua
- Xem lại (Playback)
- Cài đặt các tính năng nâng cao như: báo động, thời gian ghi âm, cảnh báo vùng xâm nhập, nhận diện khuôn mặt…
Smart PSS download:
Phần mềm Smart PSS download có 02 version mới nhất dành cho Windows và Macbook:
- Smart PSS – Phiên bản dành cho hệ điều hành Windows (32 bit & 64 bit)
- Smart PSS – Phiên bản dành cho hệ điều hành MacOS (Macbook)
- Phiên bản Smart PSS tiếng Việt: Smart PSS Vietnamese (Windows only)
Cài đặt Smart PSS vào máy tính:
Sau khi tải phần mềm Smart PSS xem camera Dahua về máy tính (ở link trên), bạn tiến hành mở file cài đặt bằng cách nhấp double-click vào file Smart PSS:
- Tick chọn mục “I have read and agree the agreement”, sau đó chọn NEXT như bên dưới:
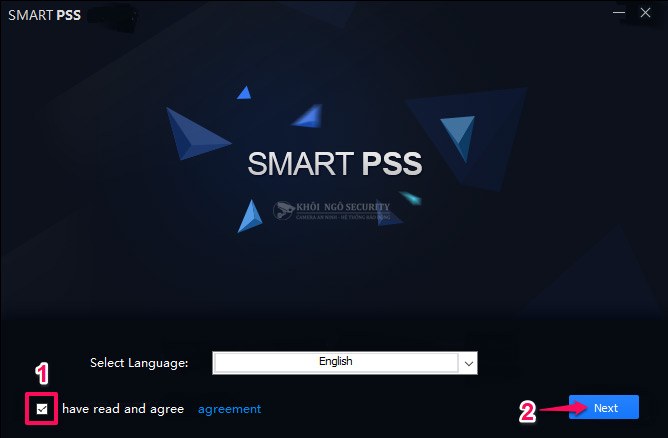
- Tiếp theo chọn NEXT như hình dưới:
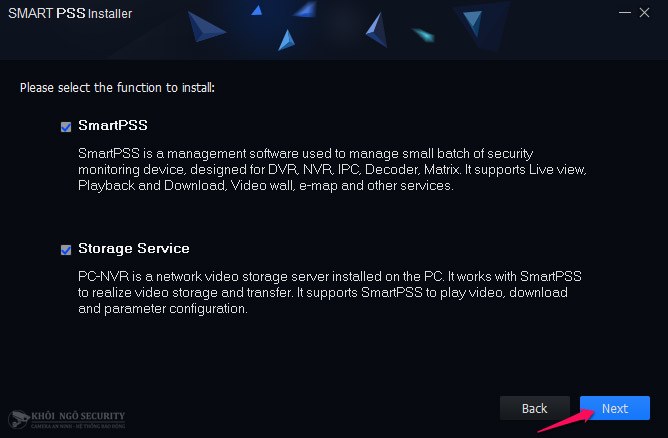
- Giữ nguyên tuỳ chọn “General shortcuts” và chọn INSTALL:
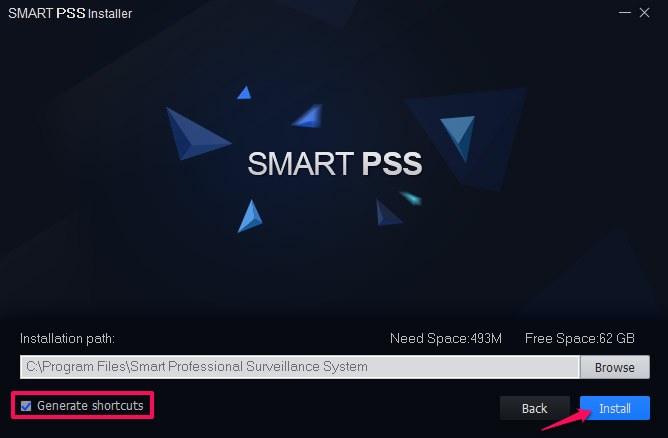
- Đợi 1 lúc chờ phần mềm Smart PSS cài đặt vào máy tính:
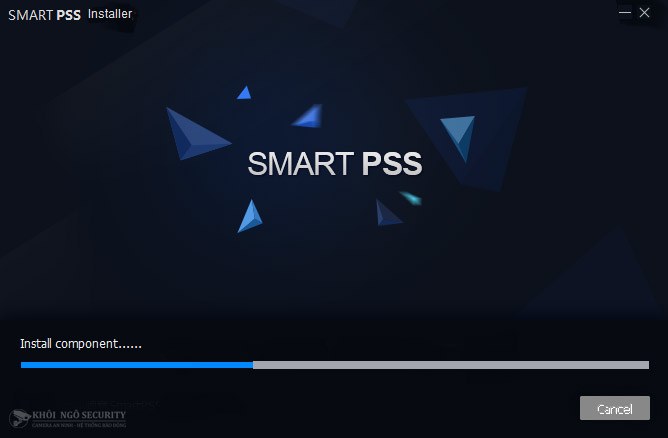
- Chọn tiếp FINISH và hoàn tất quá trình cài đặt phần mềm Smart PSS trên máy tính, PC:
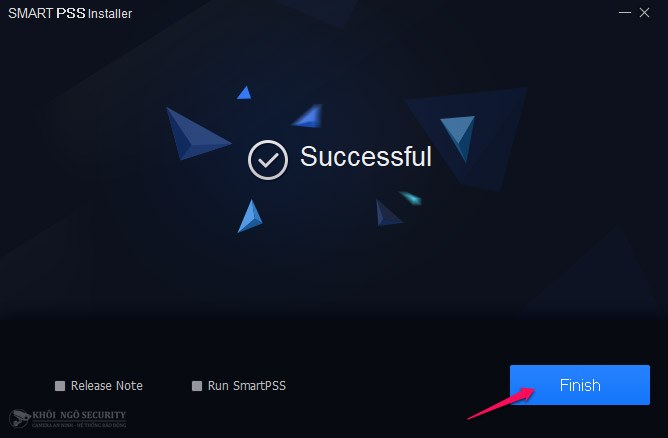
Nếu bạn để mặc định tuỳ chọn “Run Smart PSS” thì phần mềm sẽ tự động khởi chạy ngay khi click vào nút Finish.
Hướng dẫn xem camera Dahua trên máy tính bằng Smart PSS
Bước 1: Đặt mật khẩu quản trị cho phần mềm Smart-PSS
- Sau khi cài đặt xong chúng ta khởi động phần mềm Smart PSS bằng cách double-click vào biểu tượng Smart PSS trên màn hình desktop:
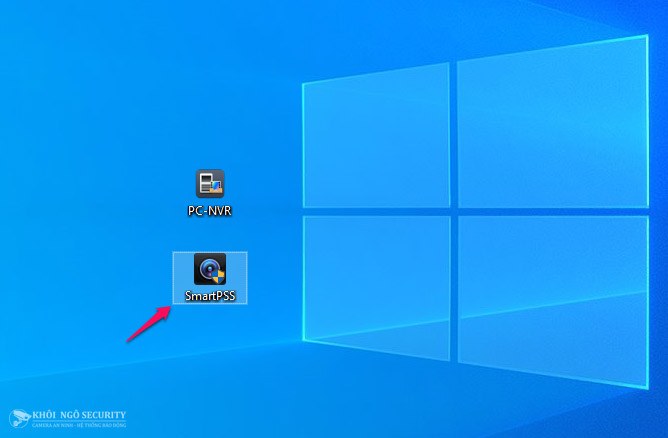
- Ở lần đầu tiên chạy chương trình Smart PSS sẽ yêu cầu bạn đặt mật khẩu cho ứng dụng. Bạn nhập mật khẩu tuỳ ý (phải nhập 2 lần vào ô “Password” và “Confirm Password“). Ví dụ chúng ta nhập mật khẩu là “khoingo@123“. Sau đó click NEXT.

- Trả lời 3 câu hỏi bảo mật (tuỳ ý) như hình bên dưới, sau đó click NEXT:
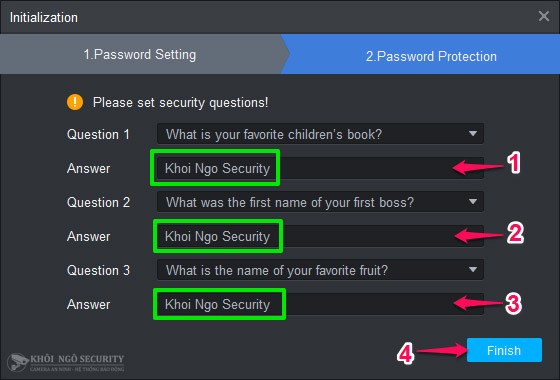
Như vậy là chúng ta vừa hoàn thành bước thiết lập mật khẩu quản trị cho phần mềm Smart PSS (Dahua).
Bước 2. Đăng nhập phần mềm:
Sau khi tạo tài khoản chúng ta sẽ đăng nhập vào phần mềm Smart PSS.
Login Smart PSS:
- Nhập User (mặc định là admin) và Password bạn vừa tạo ở bước 1 trên, sau đó click LOGIN:

Giới thiệu bảng điều khiển Control Panel của Smart PSS:
- Sau khi login vào Smart PSS bạn sẽ thấy 02 tab: DEVICE (dùng để quản lý thiết bị); NEW (dùng để mở bảng điều khiển quản trị control panel). Bạn có thể đóng mở nhiều tab, hoặc có thể di chuyển các tab này tuỳ thích.
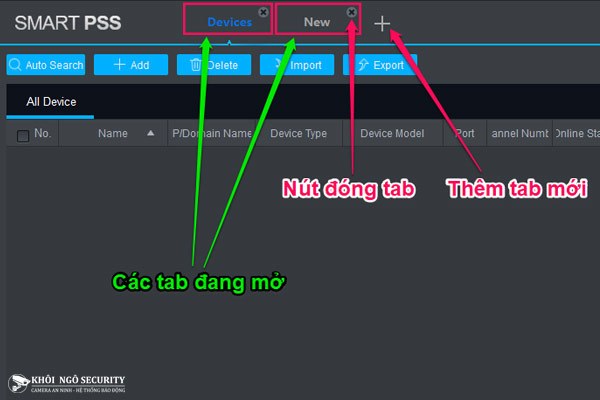
- Bây giờ bạn click vào tab NEW để mở bảng điều khiển chính của phần mềm Smart PSS (còn gọi là Control panel hoặc Dashboard):
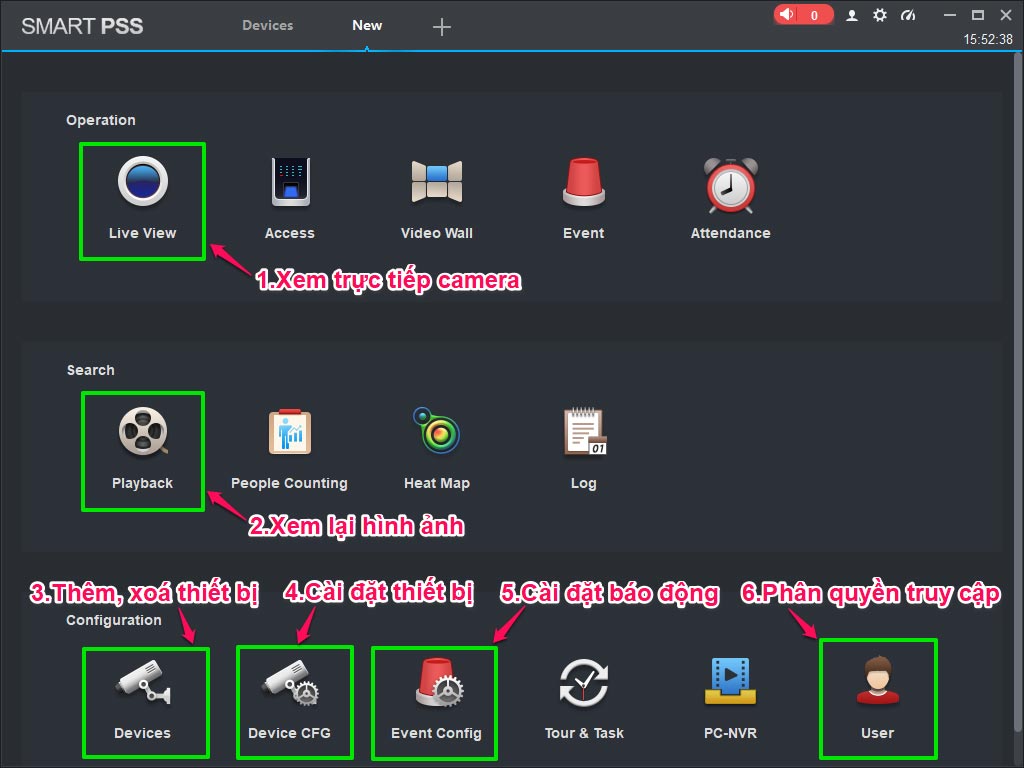
Các tính năng chính tại bảng điều khiển Smart-PSS-Control-Panel:
- Live view: truy cập để xem trực tiếp hệ thống camera Dahua, có thể xem toàn bộ hệ thống camera Dahua thông qua đầu ghi hoặc xem trực tiếp 01 camera IP.
- Playback: là chức năng xem lại hình ảnh camera (phần mềm SmartPSS sẽ truy cập vào ổ cứng trên đầu ghi để xem lại dữ liệu hình ảnh camera).
- Device: thêm, xoá, sửa thiết bị (camera hoặc đầu ghi).
- Device CFG (device config): cấu hình, cài đặt các thông số kỹ thuật của thiết bị, nhận diện khuôn mặt, vùng báo động…
- Event config: cài đặt sự kiện, thông báo báo động, chống trộm…
- User: thêm người dùng mới, phân quyền hoặc xoá tài khoản người dùng.
Bước 3. Thêm thiết bị mới vào phần mềm
Chúng ta có thể thêm 01 đầu ghi hình Dahua (thêm 1 lúc nhiều camera) hoặc thêm từng camera IP vào phần mềm Smart-PSS này. Trong ví dụ này Khôi Ngô Security sẽ demo thêm 01 đầu ghi Dahua vào phần mềm SmartPSS.
- Tại menu chính Dashboard ta chọn mục DEVICES để mở tab quản lý thiết bị
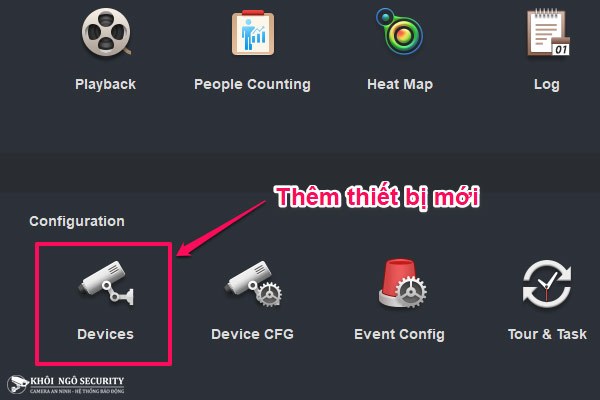
Có 03 cách thêm thiết bị vào phần mềm Smart PSS như sau:
- Cách 1: Thêm thiết bị bằng địa chỉ IP thông qua chức năng “Auto Search” (thêm tự động).
- Cách 2: Thêm thiết bị bằng tên miền, thông qua chức năng “Add” (thêm thủ công).
- Cách 3: Thêm thiết bị qua Cloud P2P, thông qua chức năng “Add” (thêm thủ công).
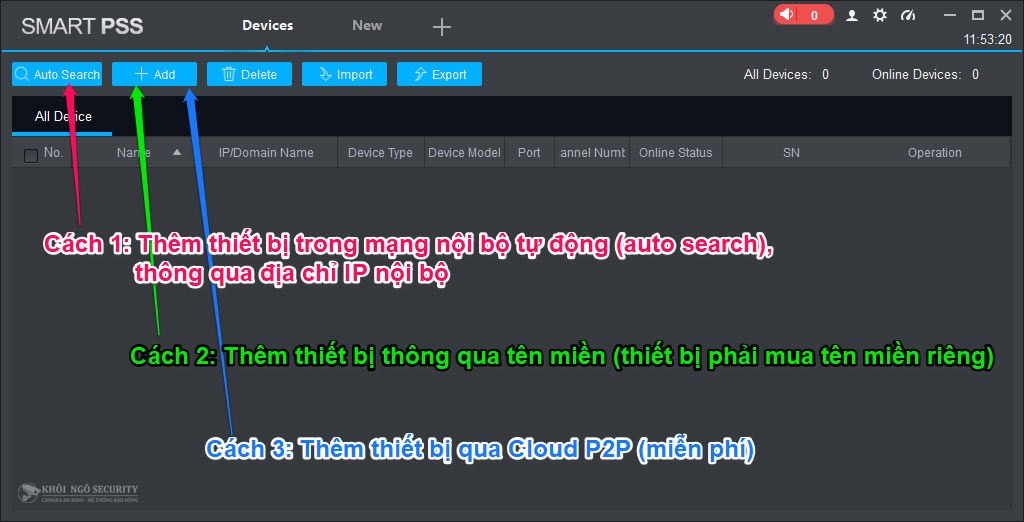
Cách 1: Thêm thiết bị mới bằng Auto Search
Để thực hiện theo cách này thì thiết bị (camera hoặc đầu ghi hình) phải cùng mạng nội bộ với máy tính.
- Chọn nút “AUTO SEARCH“:
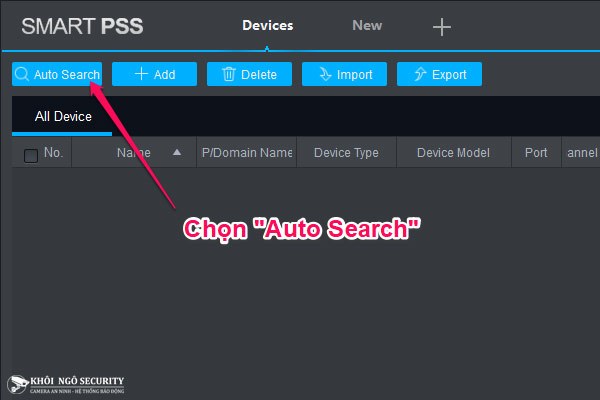
- Nhập dãy địa chỉ IP mạng nội bộ, bắt đầu từ số x.x.x1 và kết thúc bằng số x.x.x.255 (nếu không biết dãy địa chỉ IP của mình là gì thì các bạn có thể tham khảo cách tìm địa chỉ IP của máy tính tại đây)
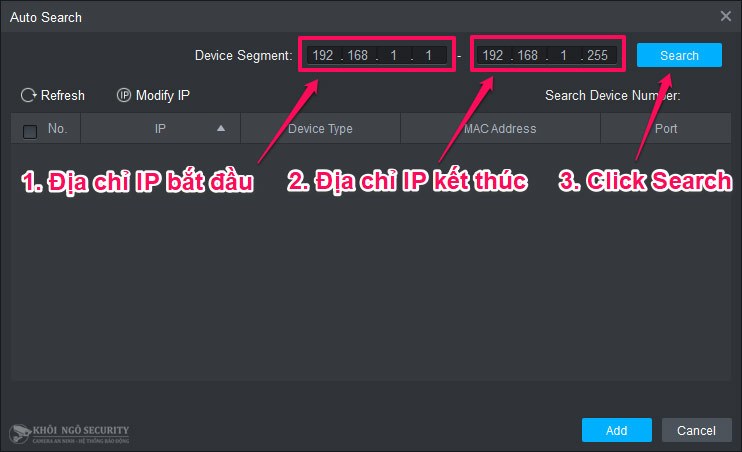
- Sau 1 lúc search thì phần mềm sẽ dò ra 01 đầu ghi Dahua trong hệ thống mạng nội bộ (như hình dưới). Chúng ta click chọn đúng thiết bị đó và click nút “ADD” như hình bên dưới để thêm thiết bị đó vào phần mềm.
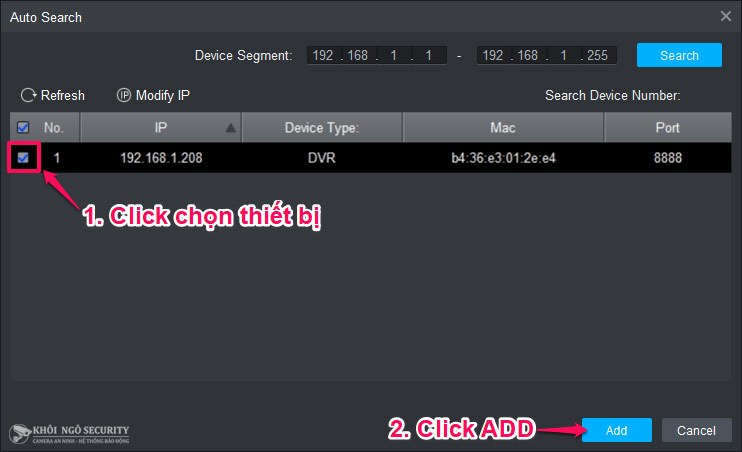
- Phần mềm sẽ hiển thị bảng thông số “Login Information” để chúng ta điền các thông số: (1) Tên đăng nhập đầu ghi hoặc camera; (2) Mật khẩu đầu ghi; (3) Click OK để kết thúc. Tên đăng nhập và mật khẩu được tạo lúc cài đặt đầu ghi.
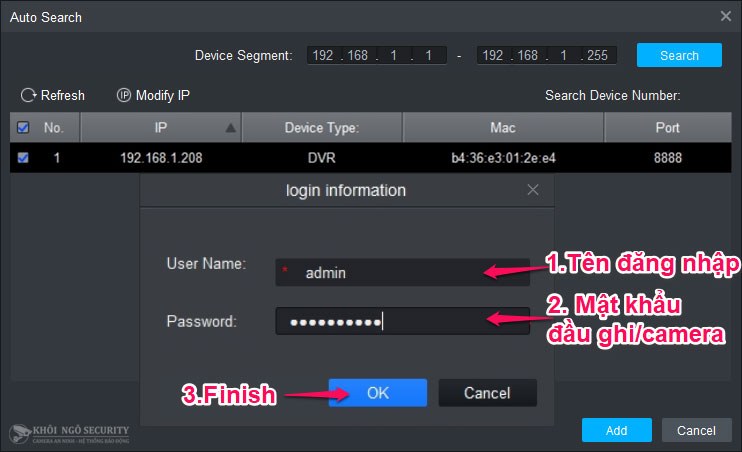
- Nếu thành công chúng ta sẽ thấy đầu ghi hiển thị trạng thái “ONLINE” (đầu ghi đã kết nối thành công) như hình sau:
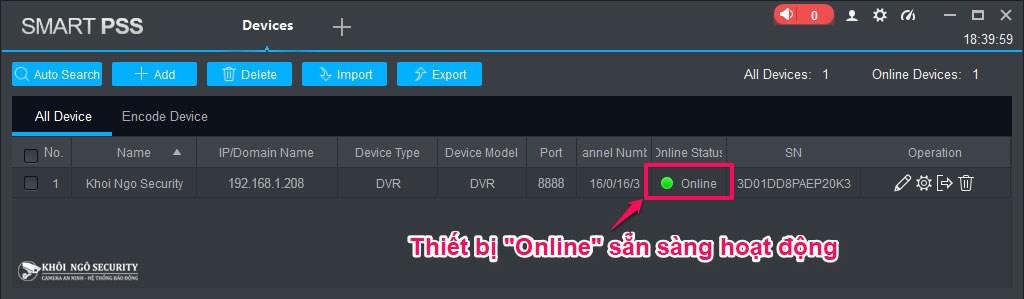
.
Cách 2: Thêm mới thiết bị bằng tên miền
Yêu cầu: thiết bị (camera hoặc đầu ghi) phải hỗ trợ P2P. Với cách này bạn có thể cài đặt từ xa (không yêu cầu máy tính và đầu ghi phải cùng 1 nơi).
Trình tự thực hiện:
- Click nút “ADD” để thêm thiết bị mới
- Device name: nhập tên thiết bị (bạn đặt tuỳ ý miễn sao dễ nhớ).
- Method to add: Chọn mục IP/Domain.
- IP/Domain name: nhập tên miền trả phí (đã được cài đặt vào đầu ghi hình trước đó)
- Username: nhập username đầu ghi hoặc camera Dahua.
- Password: nhập password đăng nhập đầu ghi hoặc camera.
Ghi chú: mục Port bạn để nguyên là 37777
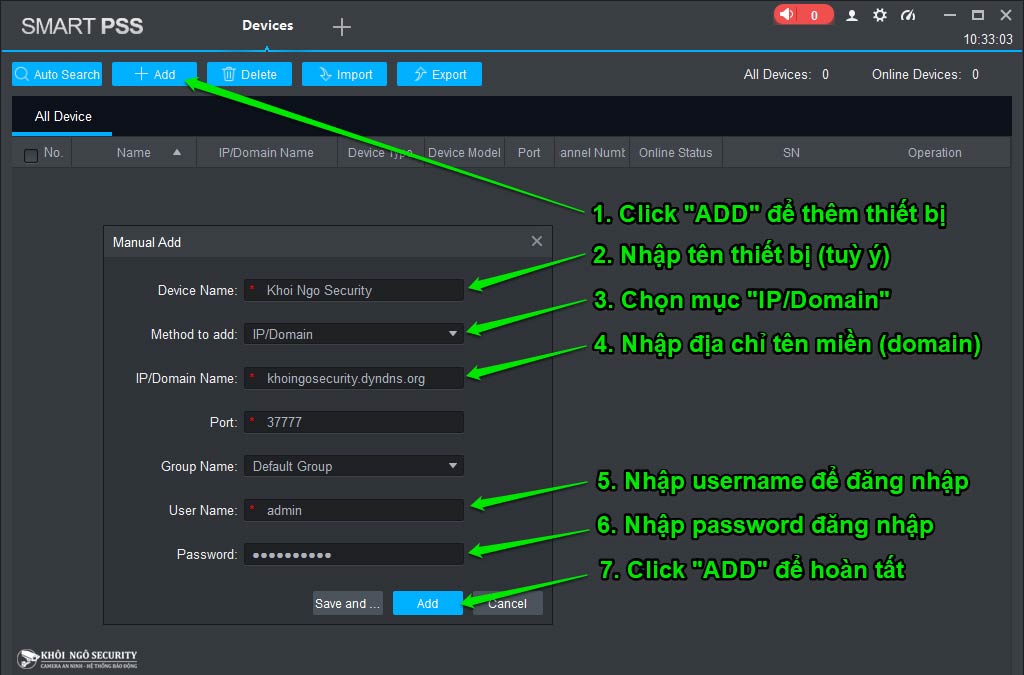
Hoàn tất thêm đầu ghi Dahua bằng tên miền vào phần mềm Smart DSS:
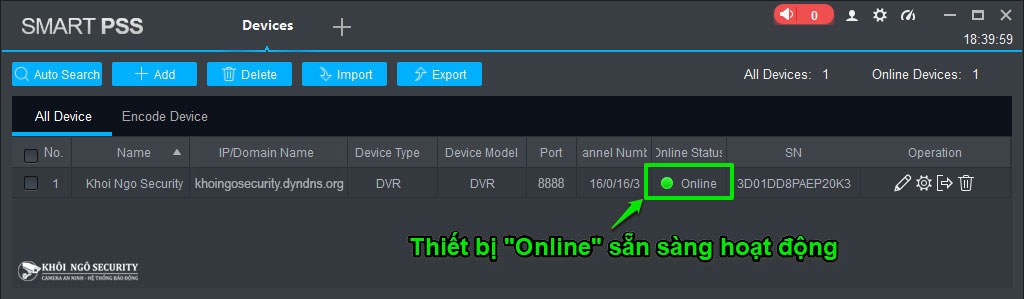
Cách 3: Thêm thiết bị mới bằng Cloud P2P
Yêu cầu: thiết bị đã được mua và cài đặt sẵn tên miền (trả phí). Cách thực hiện này không yêu cầu máy tính ở cùng mạng nội bộ với đầu ghi (bạn có thể cấu hình và cài đặt xem camera Dahua từ xa trên máy tính bằng phần mềm Smart PSS).
Trình tự thực hiện:
- Click nút “ADD” để thêm mới đầu ghi Dahua vào phần mềm Smart PSS.
- Device name: nhập tên thiết bị (tuỳ ý, nên đặt cho dễ nhớ).
- Method to add: Chọn mục SN (For Device Support P2P).
- SN (Serial number): nhập số Serial number in trên thiết bị (in ở mặt dưới hoặc mặt sau đầu ghi hình Dahua).
- Username: nhập username của đầu ghi hoặc camera (lúc cài đặt đầu ghi Dahua)
- Password: nhập mật khẩu đăng nhập.
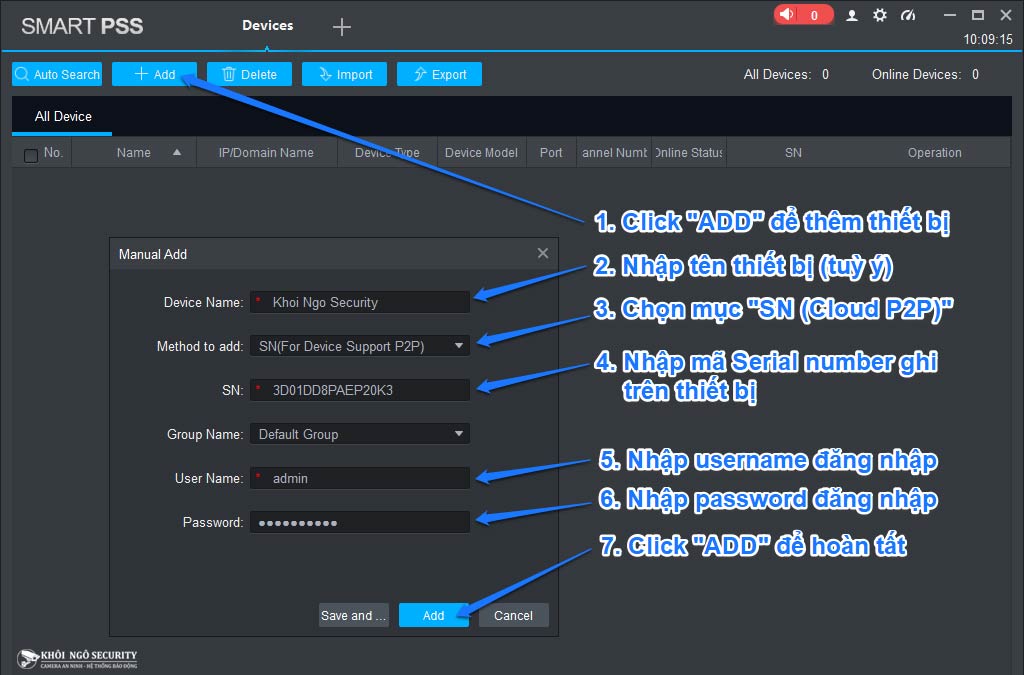
Kết quả sau khi thêm mới đầu ghi Dahua vào hệ thống Smart PSS:
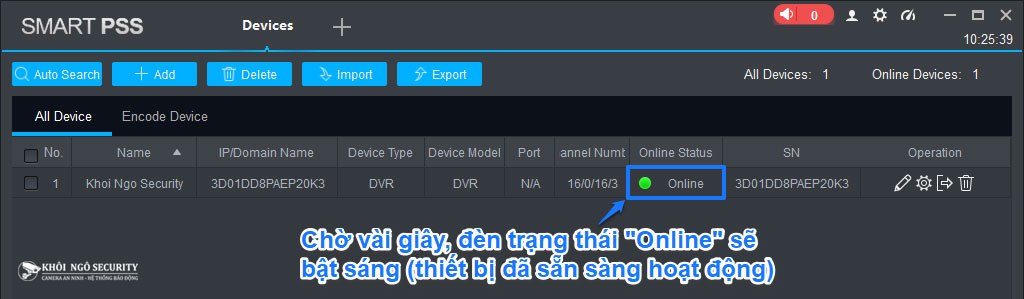
Bước 4. Cách xem trực tiếp camera Dahua trên máy tính
- Tại Tab New, mở menu Live view:
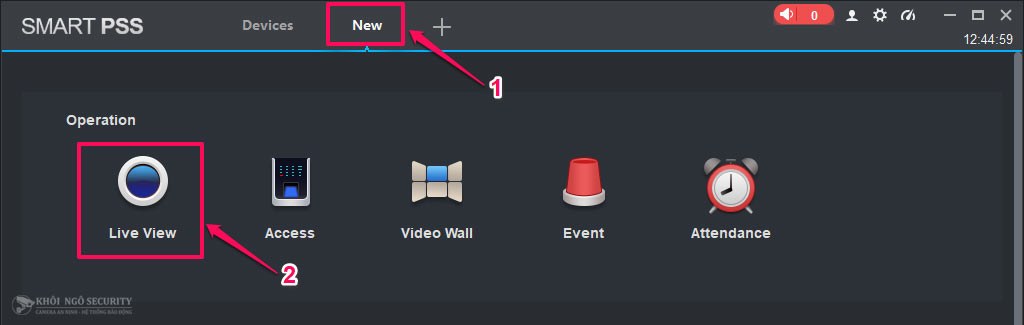
- Double click để mở màn hình xem camera Dahua trên máy tính:
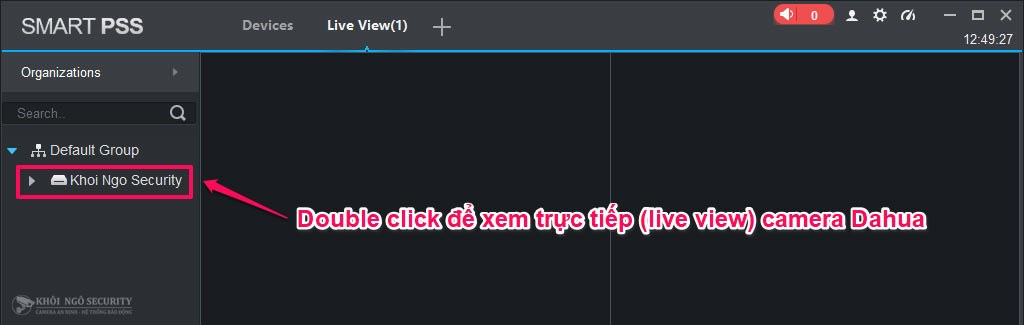
- Màn hình xem camera Dahua trực tiếp trên PC như sau:
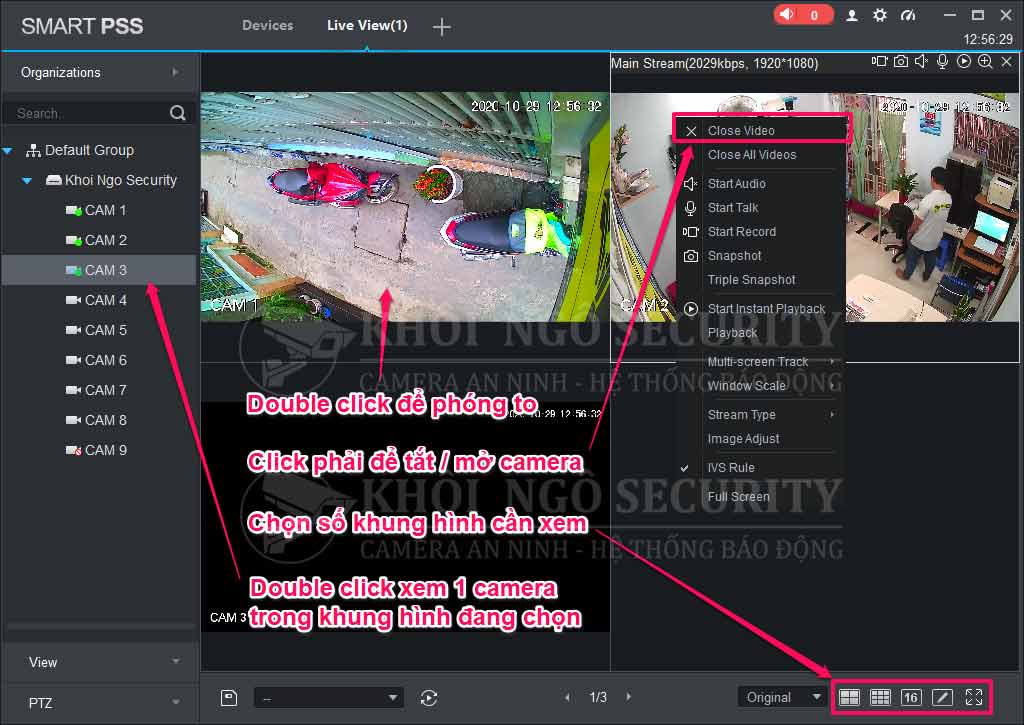
- Một số thao tác hỗ trợ gồm: phóng to, thu nhỏ màn hình, chọn số khung hình cần xem, tắt hoặc mở từng khung hình camera Dahua trên phần mềm Smart PSS.
Hướng dẫn cài đặt thông số cho thiết bị Dahua
Ngoài việc xem trực tiếp camera Dahua trên phần mềm Smart PSS cho PC, nếu như người dùng cần tuỳ chọn hoặc tinh chỉnh thêm các thông số chuyên sâu như: cài đặt độ sáng cho camera, tốc độ khung hình, chọn chuẩn nén hình ảnh cho camera, cài đặt báo động, phân quyền hoặc cấp mới người dùng… thì phần mềm Smart PSS đều hỗ trợ.
Hướng dẫn cài đặt các thông số cho camera và đầu ghi Dahua trên phần mềm Smart PSS:
1. Mở Device Config:
Trong menu chính chúng ta chọn Device CFG
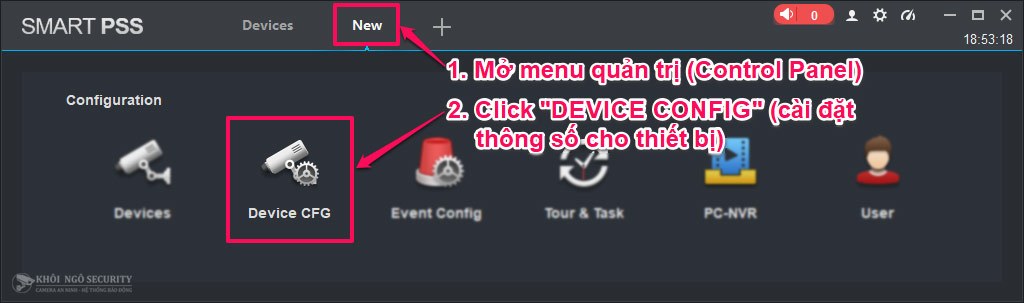
Bảng menu cài đặt thông số cho thiết bị (camera và đầu ghi) Dahua như sau:
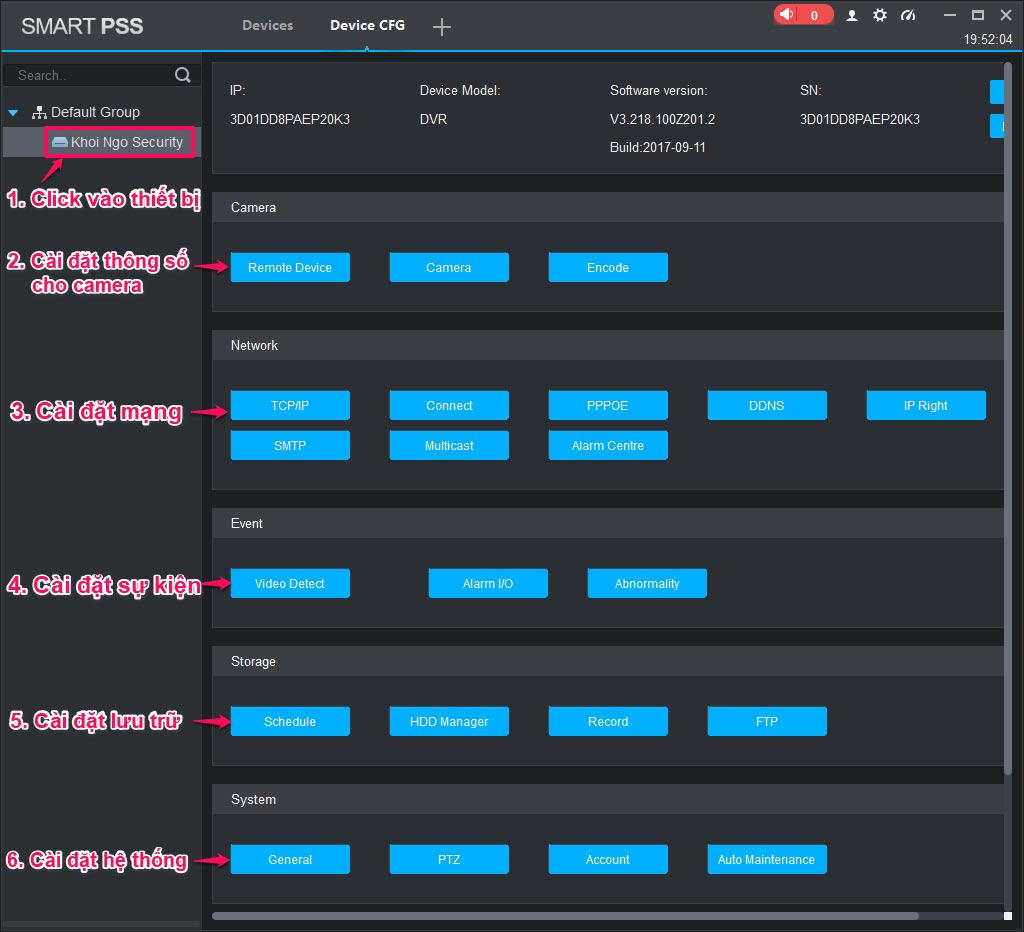
2. CÀI ĐẶT CAMERA:
- Camera (ô khoanh màu đỏ): cài đặt độ tương phản, độ sáng / tối và độ nét cho camera phù hợp với môi trường ánh sáng.
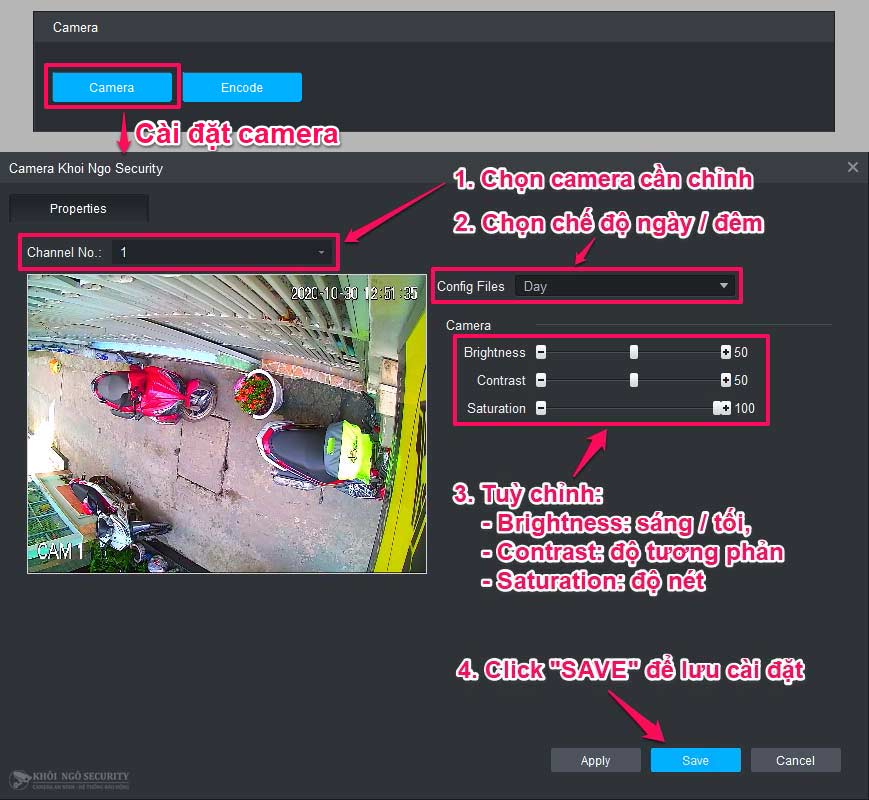
- Encode (mã hoá): tinh chỉnh các thông số nén hình ảnh như: chuẩn nén H264/H265; độ phân giải hình ảnh; số khung hình trên giây; bit stream. Lưu ý camera có 02 chế độ ghi hình và xem trực tiếp là Main Stream (xem hình ảnh với độ sắc nét cao) và Sub Stream (dành cho điện thoại yếu, mạng chậm, lag…).
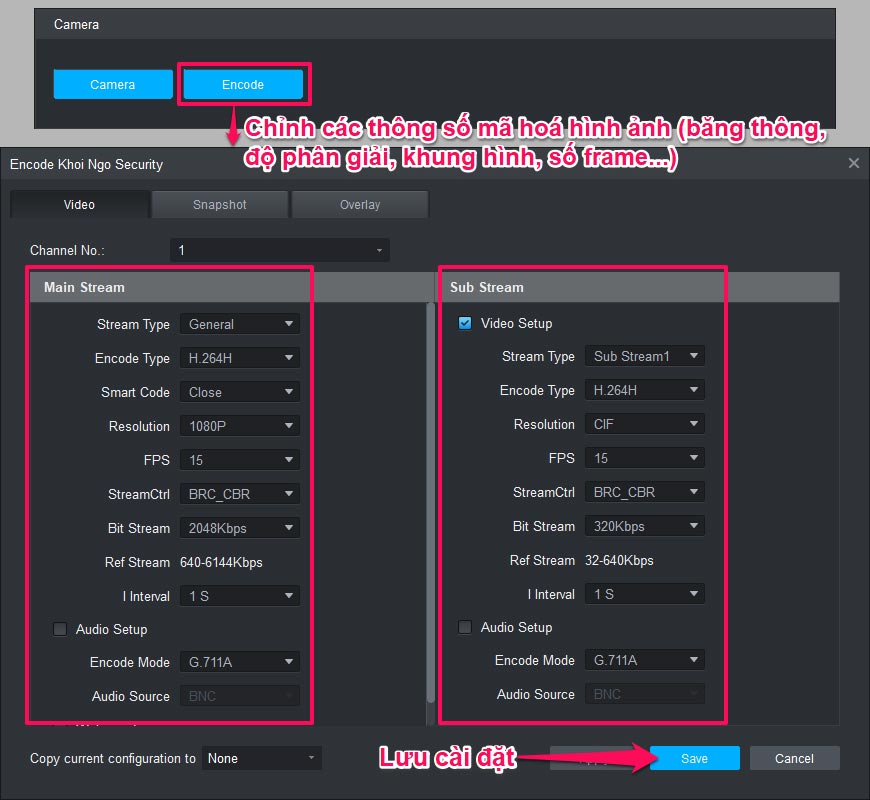
3. CÀI ĐẶT NETWORK (MẠNG):
- TCP/IP: cài đặt địa chỉ IP cho đầu ghi.
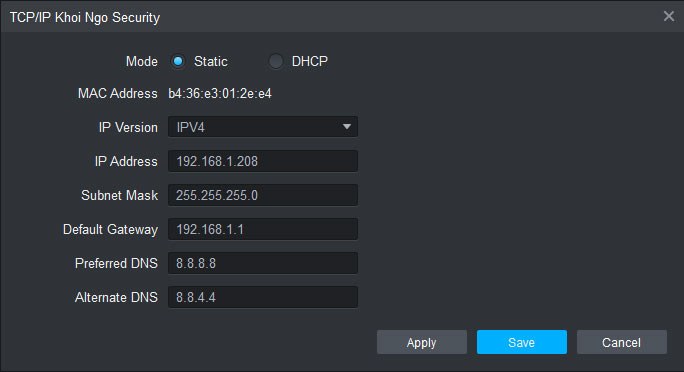
- Connect (kết nối): giới hạn số lượng truy cập đồng thời vào đầu ghi, TCP Port, UDP Port, HTTPS Port, RDP Port…
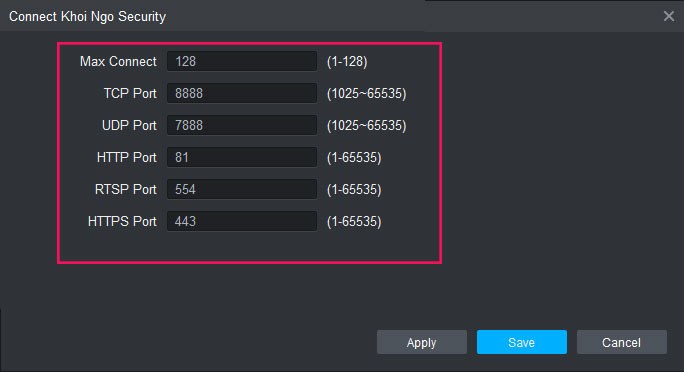
- DDNS: cài đặt tên miền trả phí hoặc miễn phí cho đầu ghi để xem camera Dahua từ xa trên PC hoặc điện thoại.
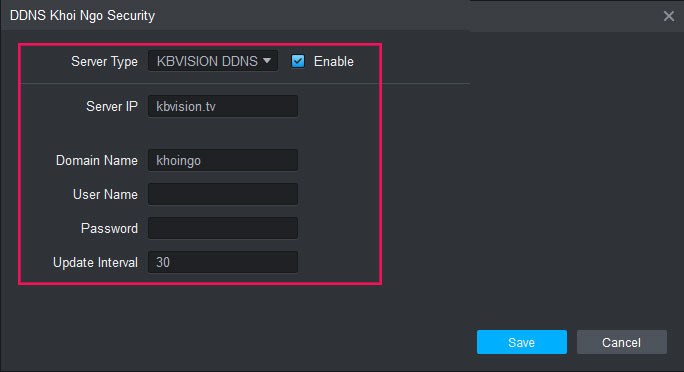
… và một số tính năng phụ khác (ít dùng).
4. EVENT (SỰ KIỆN):
Dùng để cài đặt các tính năng liên quan việc báo động như phân vùng cần báo động, loại âm thanh và thời gian báo động…
- Video Detect:
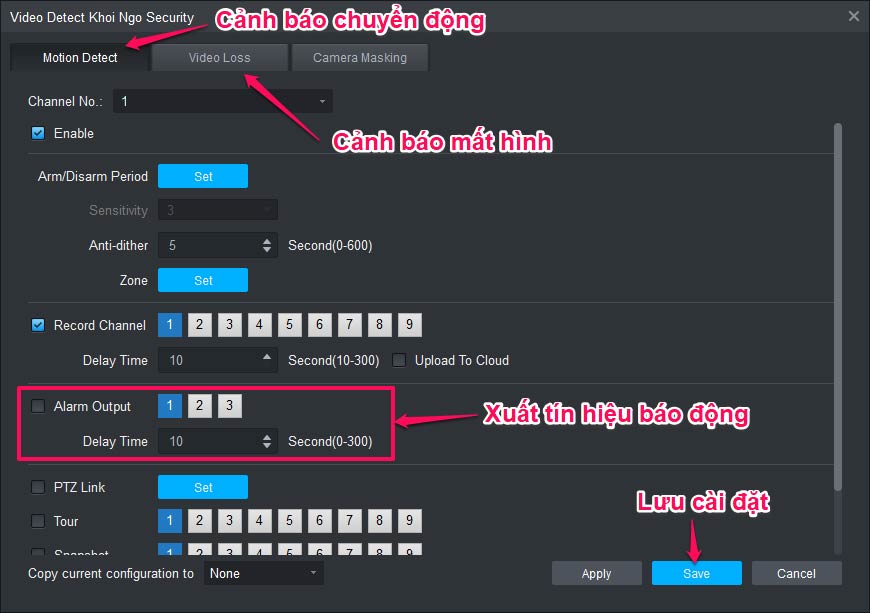
- Alarm Output:
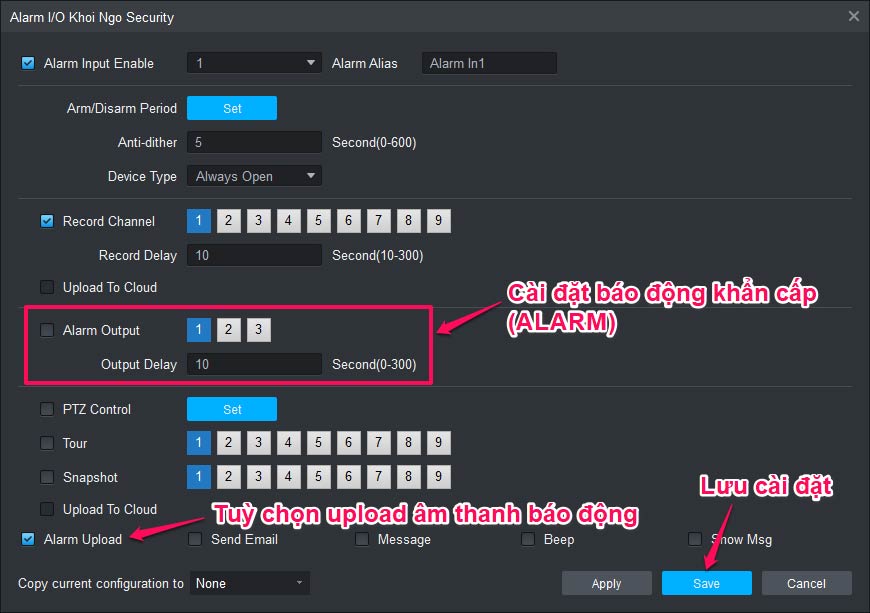
5. STORAGE (LƯU TRỮ):
- Schedule (lịch ghi hình): cài đặt chế độ ghi hình, gồm các khung thời gian mà đầu ghi sẽ ghi hình (thông thường nên để mặc định là đầu ghi luôn ghi hình 24/24).
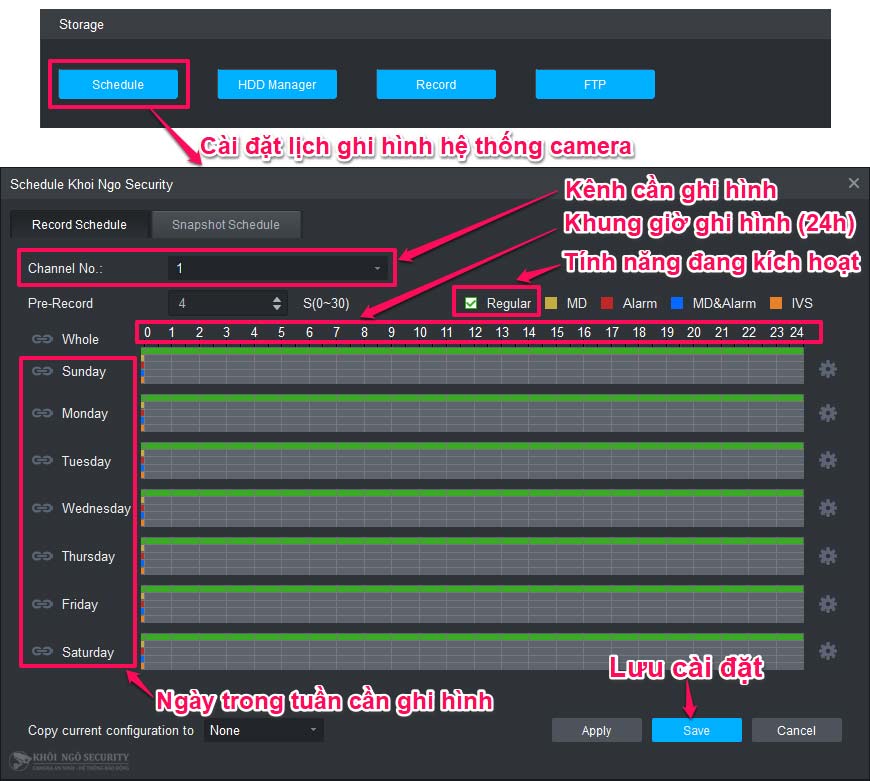
- HDD Manager: là chức năng quản lý ổ cứng lưu trữ hình ảnh, cho phép người dùng kiểm tra trạng thái ổ cứng có đang hoạt động tốt hay không, hoặc cho phép format lại ổ cứng (xoá toàn bộ dữ liệu hình ảnh trên đầu ghi hình).
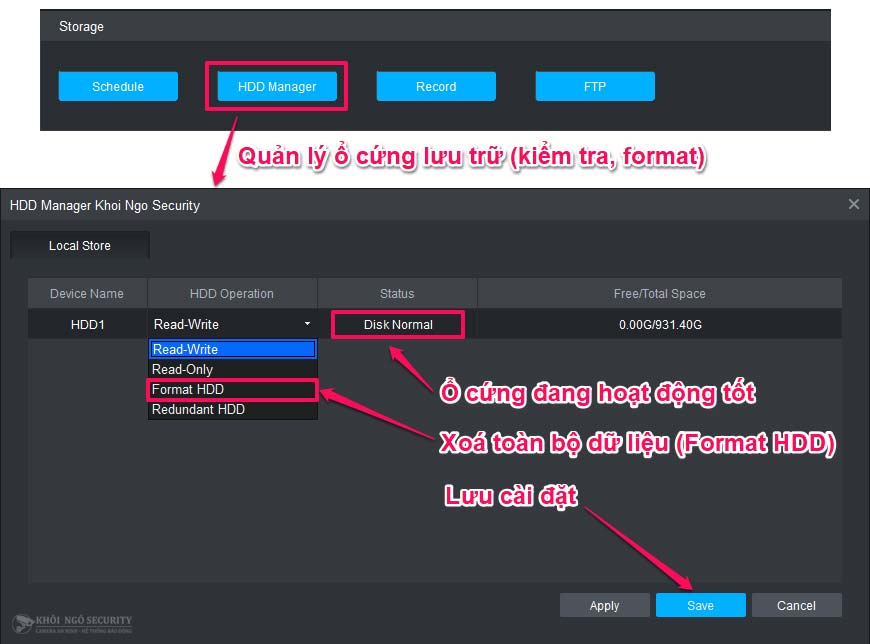
6. SYSTEM (HỆ THỐNG):
- General: cài đặt các thông số cơ bản của đầu ghi Dahua, gồm “General” là cài đặt cơ bản và “Time Setup”. Hình bên dưới chúng tôi minh hoạ các thông số cài đặt thời gian cho đầu ghi hình DVR/NVR Dahua gồm: date format, time format, time zone và các tính năng cho phép đồng bộ đầu ghi với múi giờ quốc tế (time.windows.com).
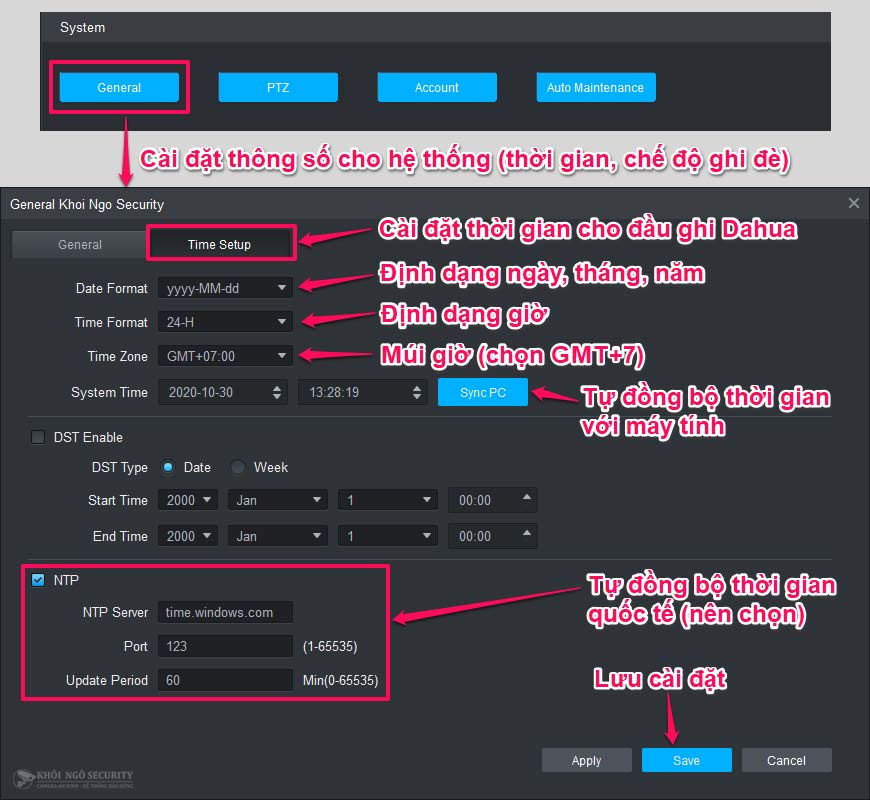
- Account: quản lý tài khoản người dùng. Chức năng này cho phép thêm và cấp quyền cho người dùng mới được phép đăng nhập vào hệ thống xem camera. Đồng thời có thể phân quyền xem trực tiếp, quyền xem lại và giới hạn chỉ cho phép xem một số camera nhất định.
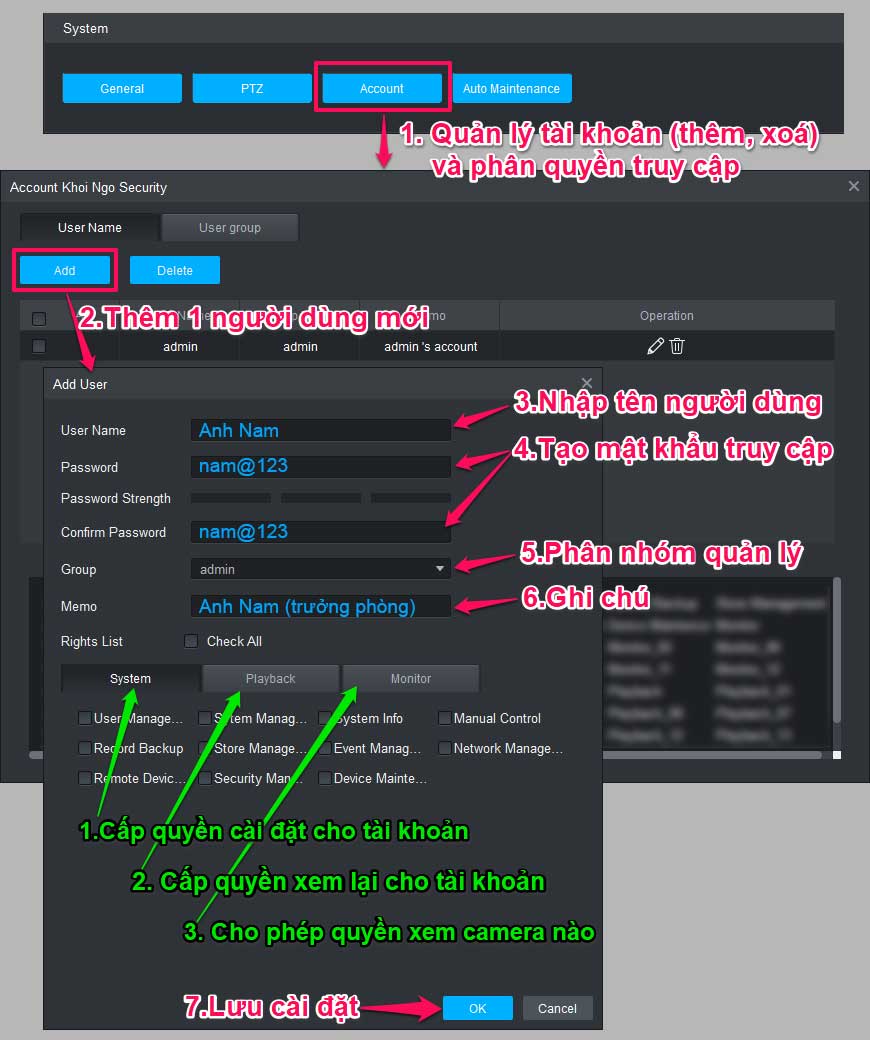
Hướng dẫn xem lại camera Dahua trên máy tính bằng phần mềm Smart PSS
Vào mục Playback:
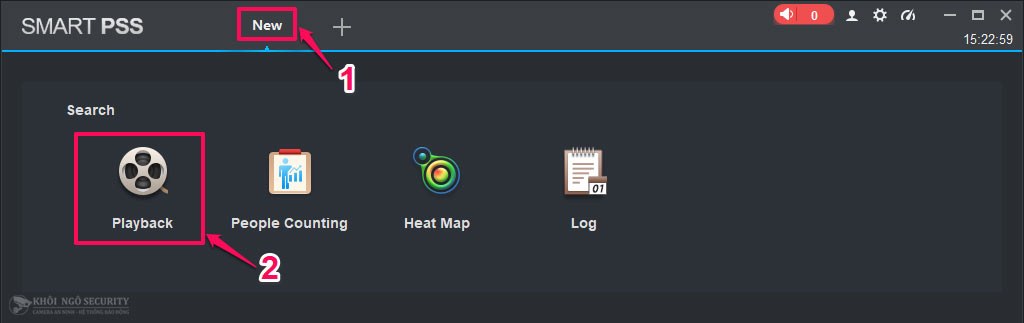
Chọn thiết bị camera Dahua và thời gian cần xem lại:
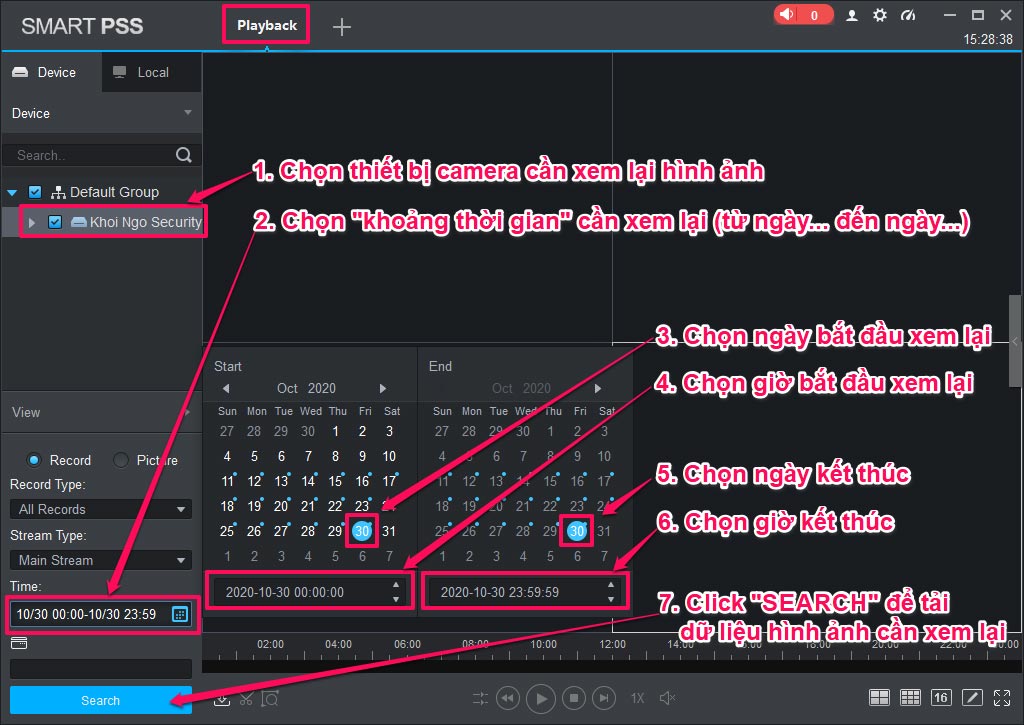
Chọn Camera cần Playback:
Sau bước trên chúng ta sẽ thấy một màn hình “trống trơn” chẳng có gì hiện ra cả, bạn đừng quá lo lắng.
Để xem camera nào thì chúng ta cần thao tác 02 bước:
- Click vào khung camera cần xem (ví dụ ta click vào khung camera số 1).
- Sau đó Click nút “Playback” ở bên dưới để xem lại.
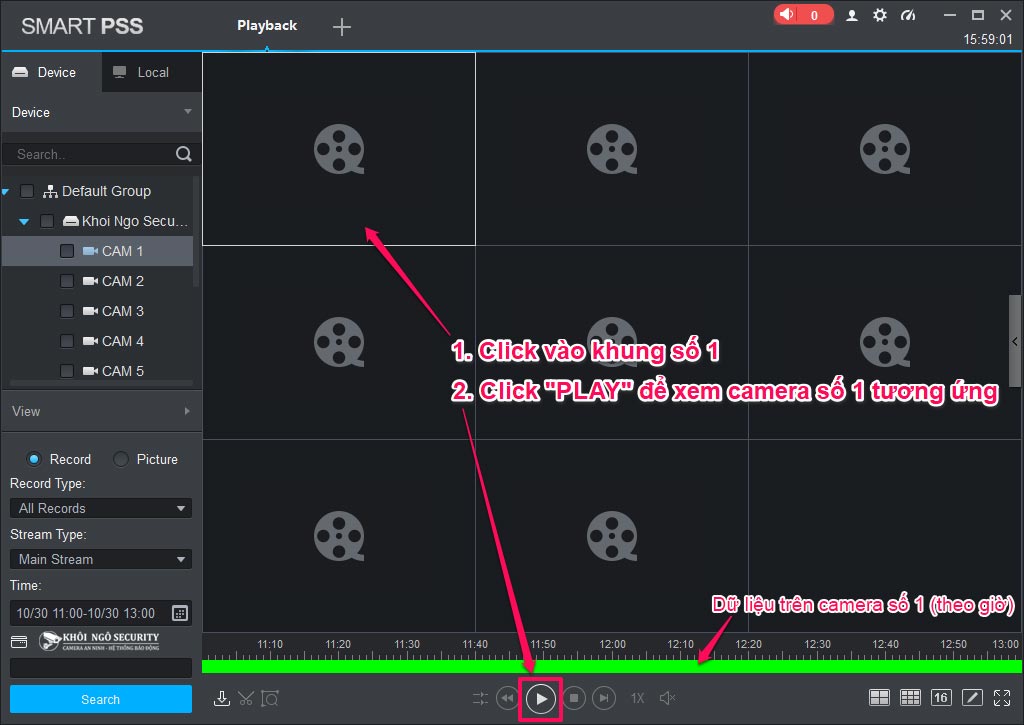
Làm tương tự cho các camera tiếp theo:
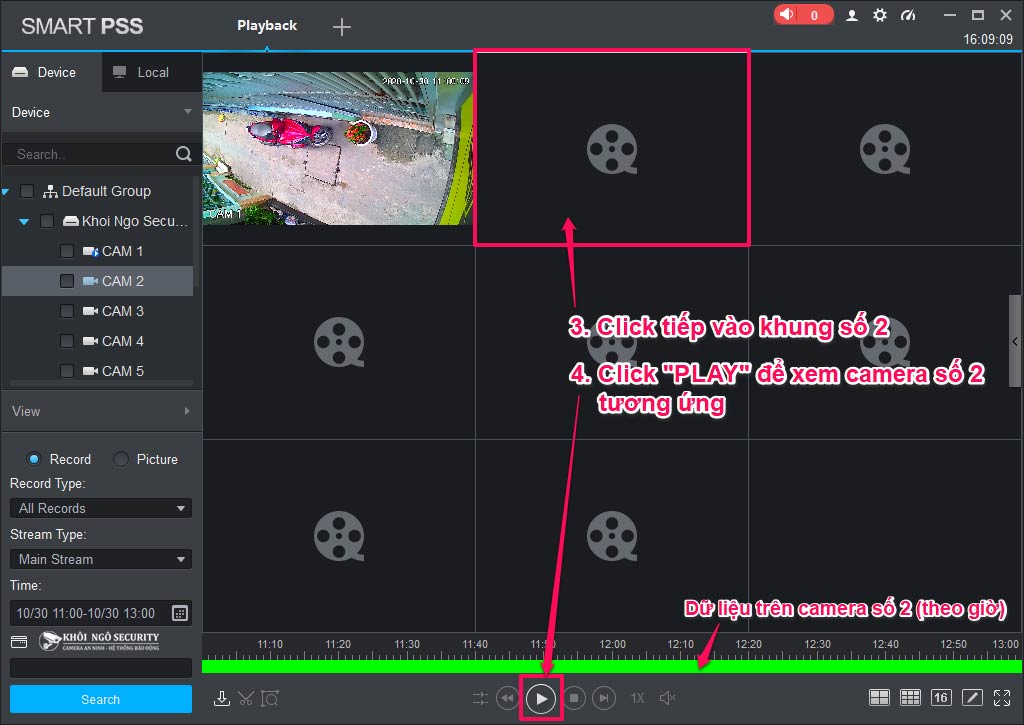
Sử dụng các chức năng Playback trên phần mềm Smart PSS:
- Để phóng to hoặc thu nhỏ khung hình camera nào, bạn double click vào khung đó.
- Có thể chọn số khung hình camera cần xem lại đồng thời (khung phía dưới bên phải).
- Có thể phát video nhanh, chậm, playback, stop, playback ở chế độ 1x, 2x, 4x…
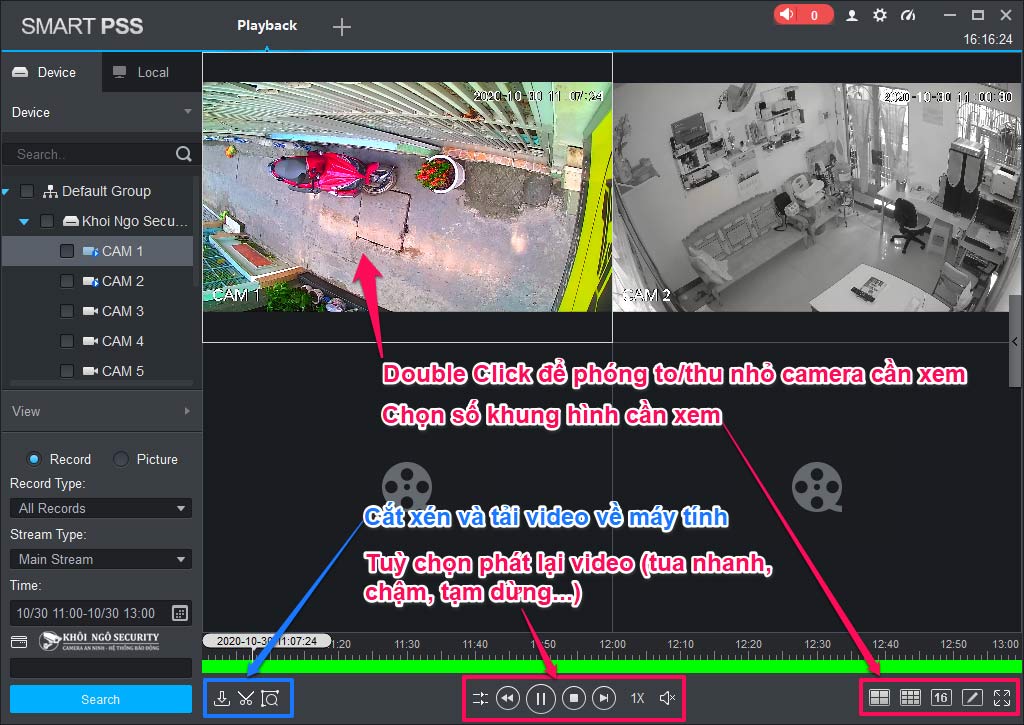
Cách trích xuất hình ảnh camera Dahua bằng phần mềm Smart PSS:
Phần mềm Smart PSS cho phép người dùng có thể trích xuất dữ liệu camera cần xem lại dễ dàng. Cũng tại màn hình Playback trên chúng ta thực hiện trích xuất hình ảnh camera Dahua trên đầu ghi hình như sau:
Ghi chú: Đoạn video camera cần trích xuất hình ảnh phải có điểm bắt đầu và điểm kết thúc. Tương ứng trên phần mềm chúng ta sẽ chọn thời gian bắt đầu và kết thúc của video này.
Bước 1: Chọn điểm bắt đầu của video
- Chọn đúng khung hình của camera cần trích xuất dữ liệu video.
- Click vào thanh thời gian (màu xanh lá cây) để chọn thời gian bắt đầu của video cần trích xuất.
- Click nút “TIME CLIP” (có hình cây kéo).
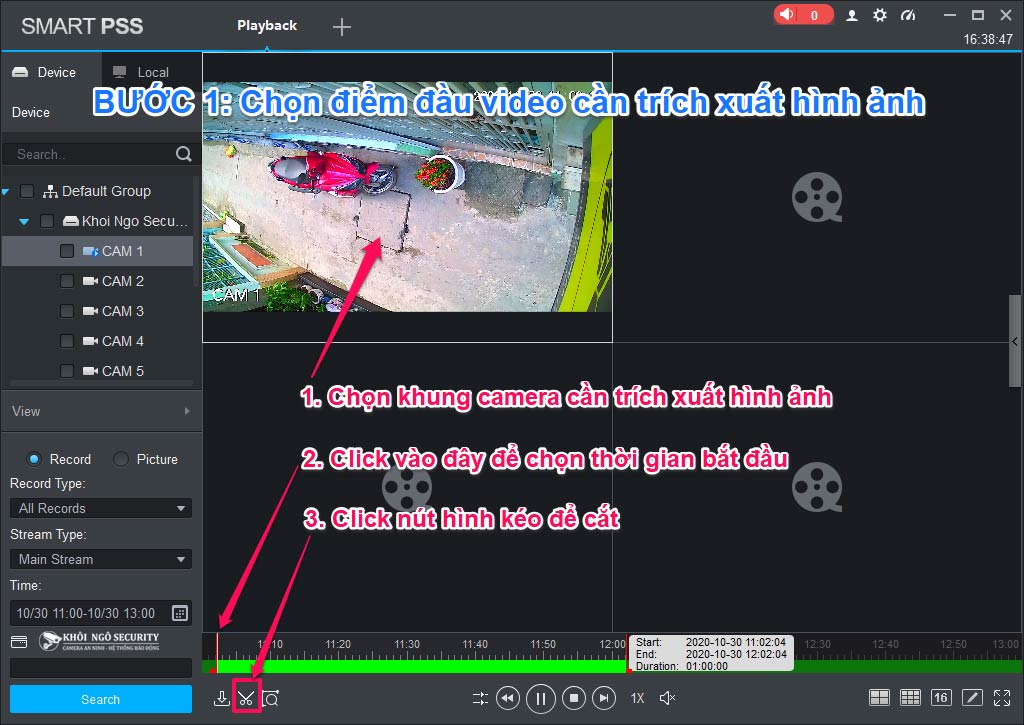
Bước 2: Chọn điểm kết thúc video
- Rê chuột vào biểu tượng kết thúc video đến khi con trỏ chuột có hình bàn tay. Kéo chọn thời gian kết thúc của video.
- Click tiếp một lần nữa vào biểu tượng “TIME CLIP” (có hình cây kéo) để cắt xén đoạn video vừa chọn.
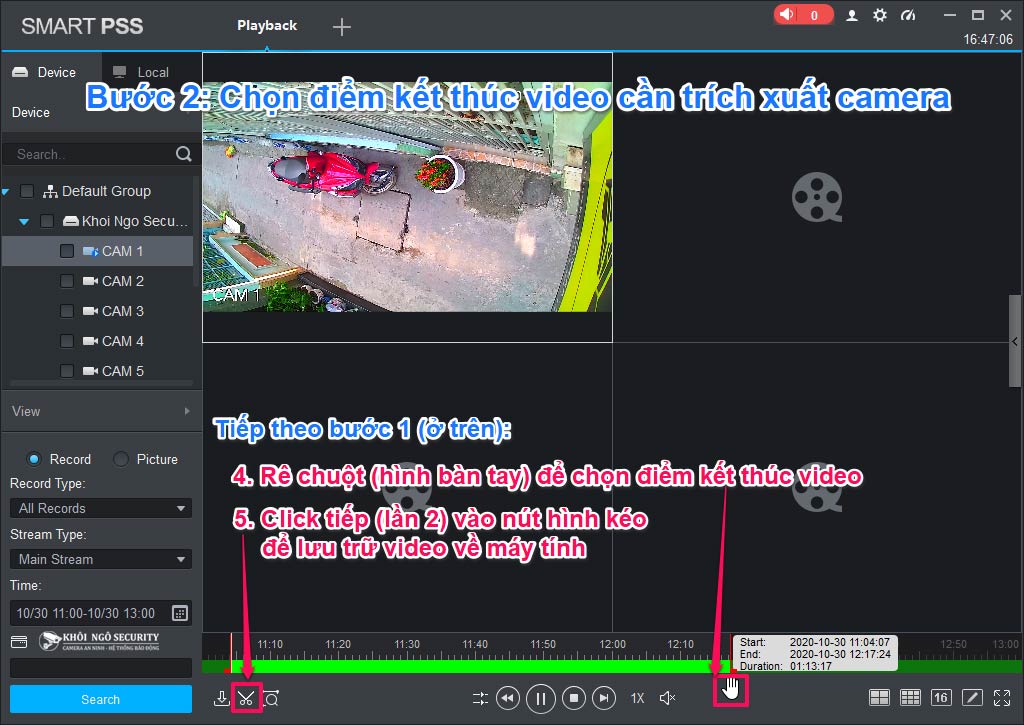
Bước 3: Chọn nơi lưu trữ video trích xuất camera
Màn hình Export setup hiện ra yêu cầu bạn điền các thông số:
- Path: chọn thư mục lưu trữ video trích xuất camera.
- Export format: chọn định dạng file video (.asf, .avi, .mp4)
- Click OK để phần mềm Smart PSS tiến hành trích xuất hình ảnh camera Dahua về máy tính.
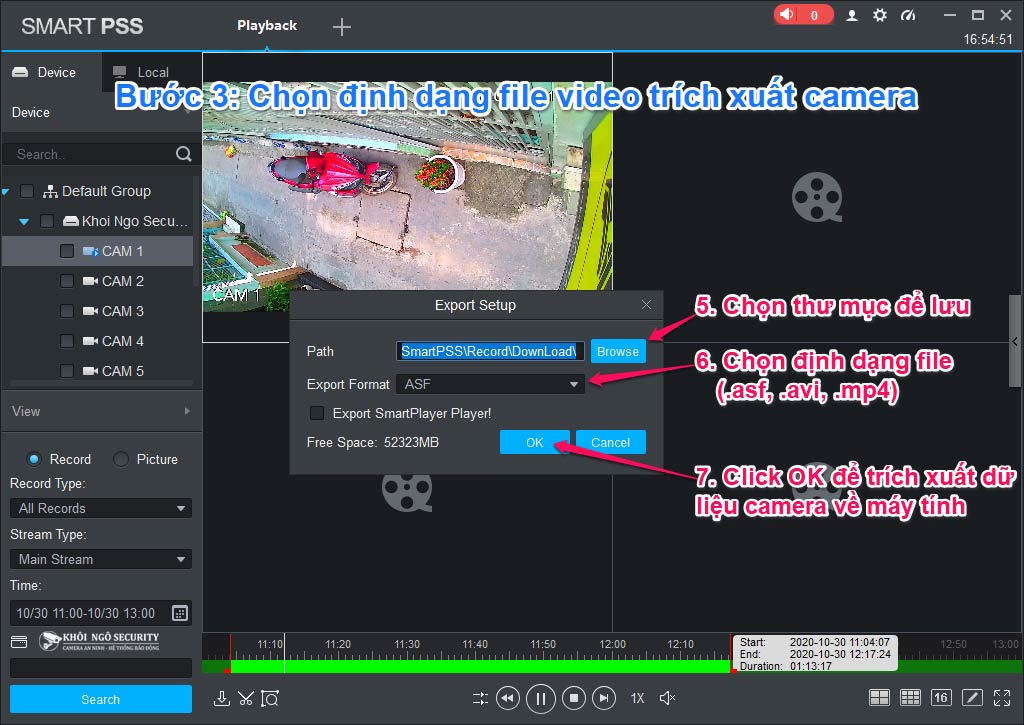
Trên đây là nội dung download và hướng dẫn sử dụng phần mềm Smart PSS toàn tập, cách xem camera Dahua trực tiếp và xem lại camera Dahua trên máy tính, cũng như cách trích xuất hình ảnh camera Dahua để xem lại trên PC, Macbook.
Khôi Ngô Security











No comments